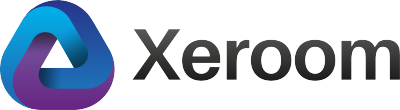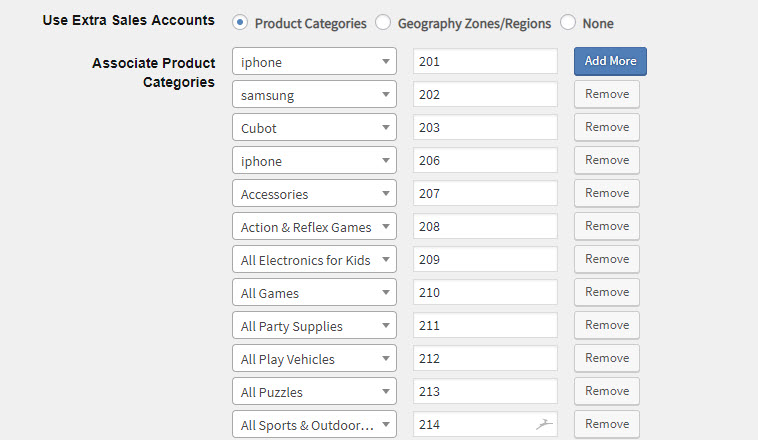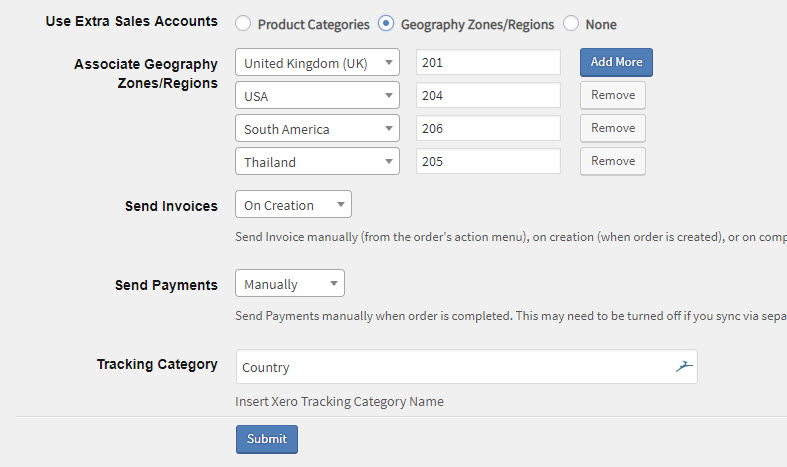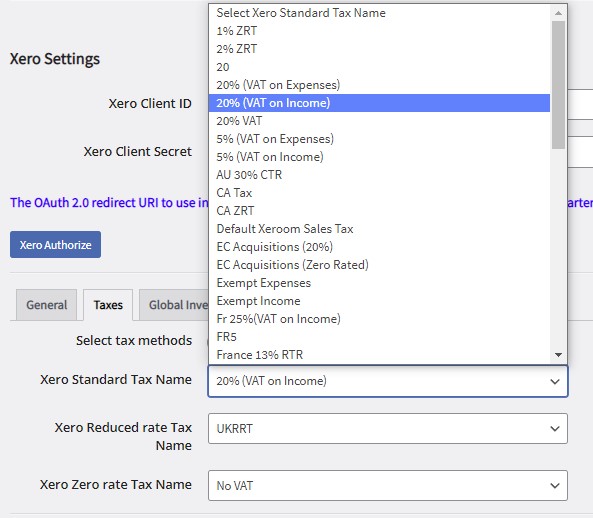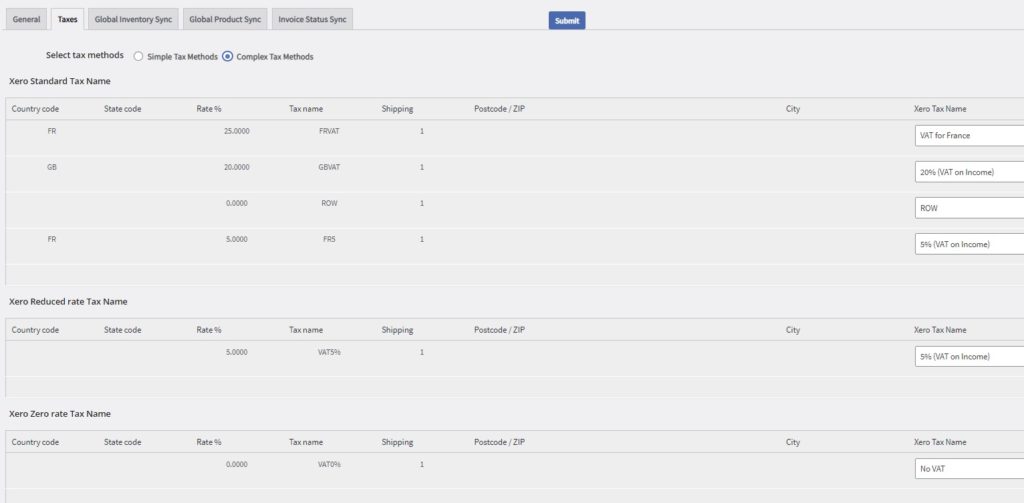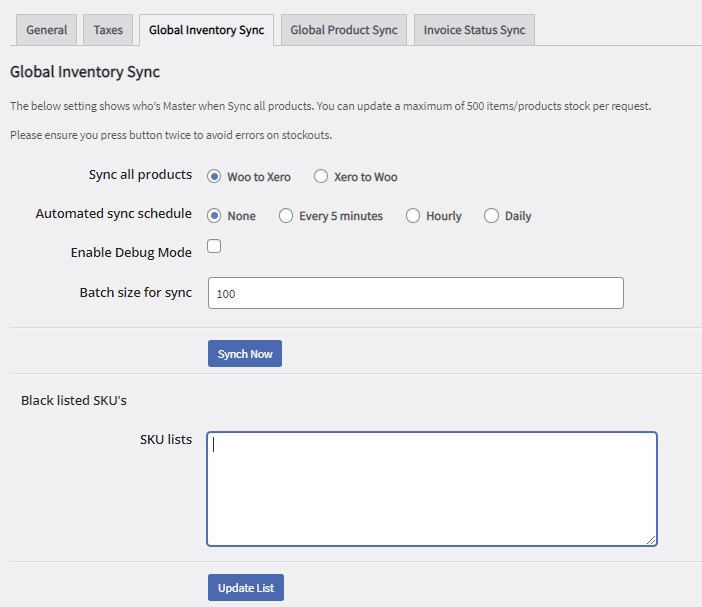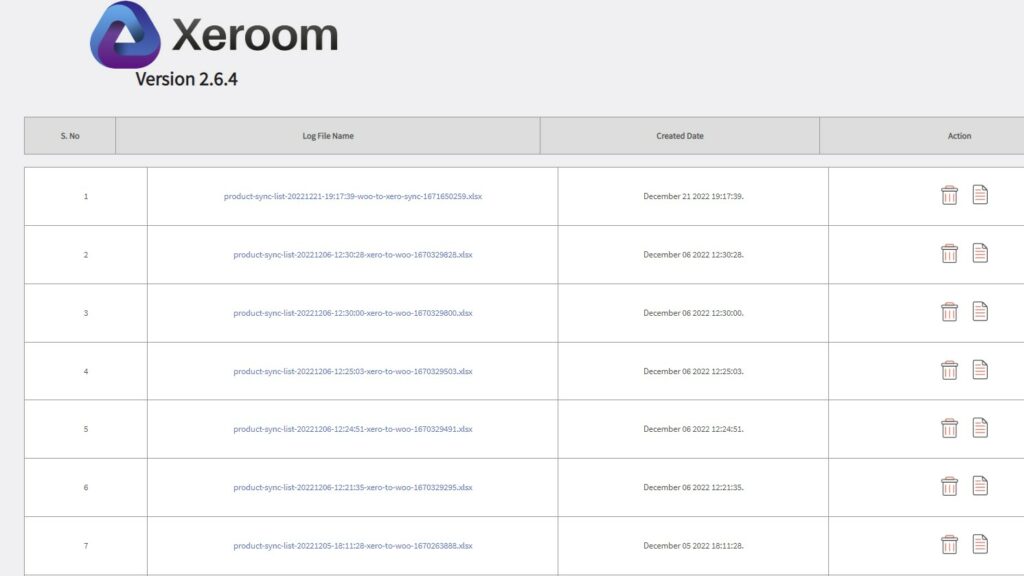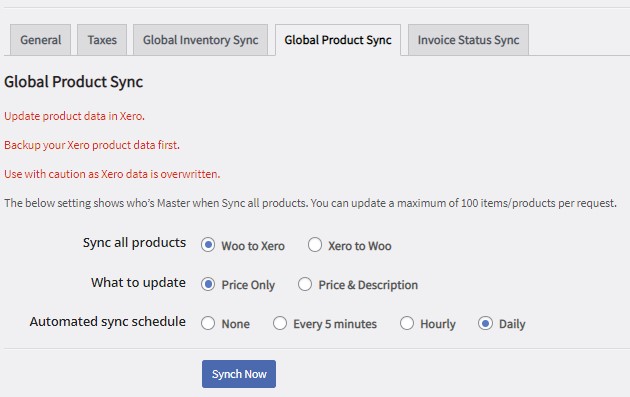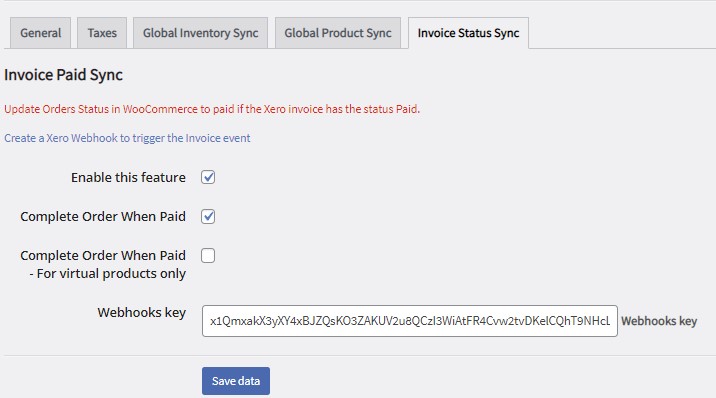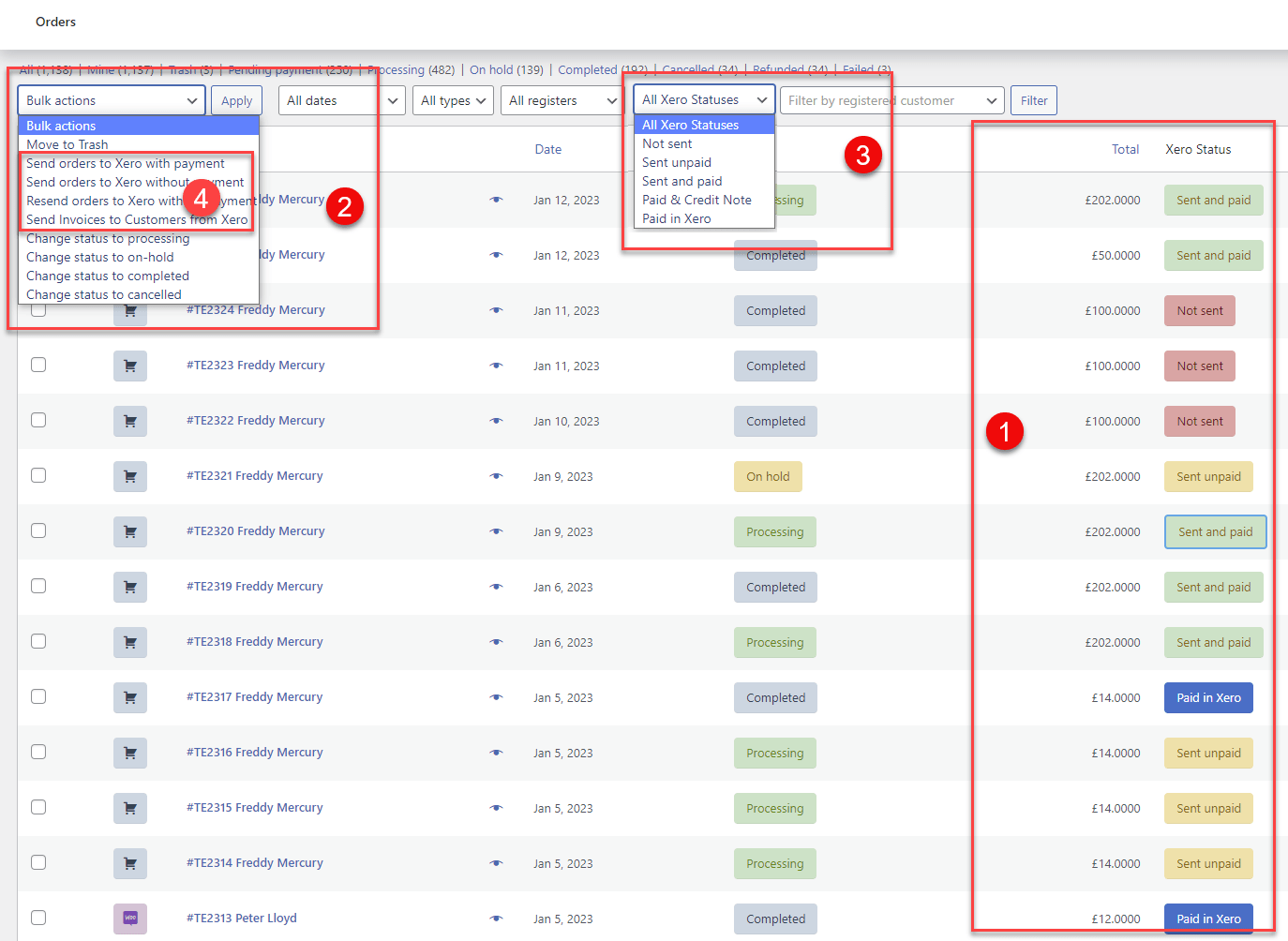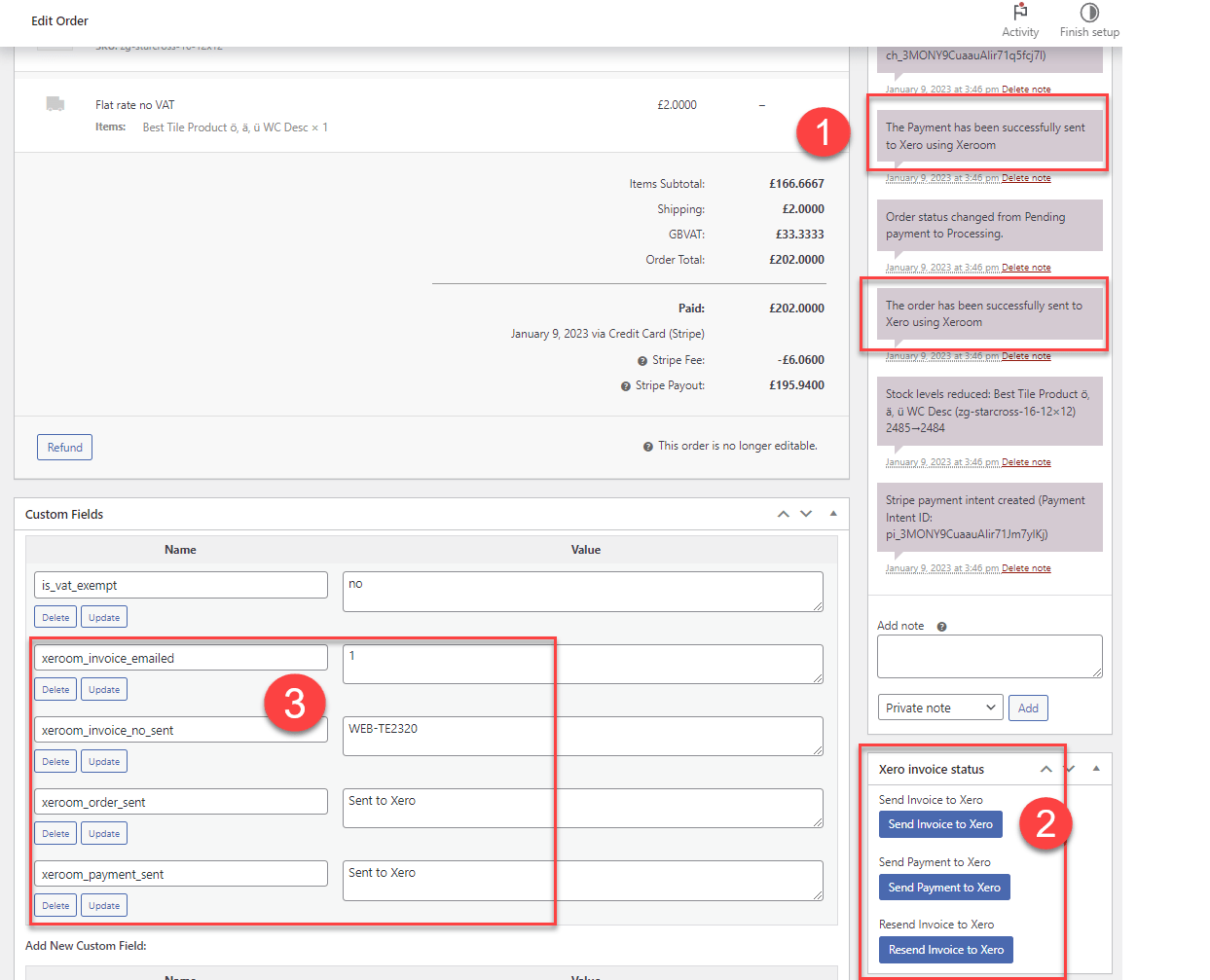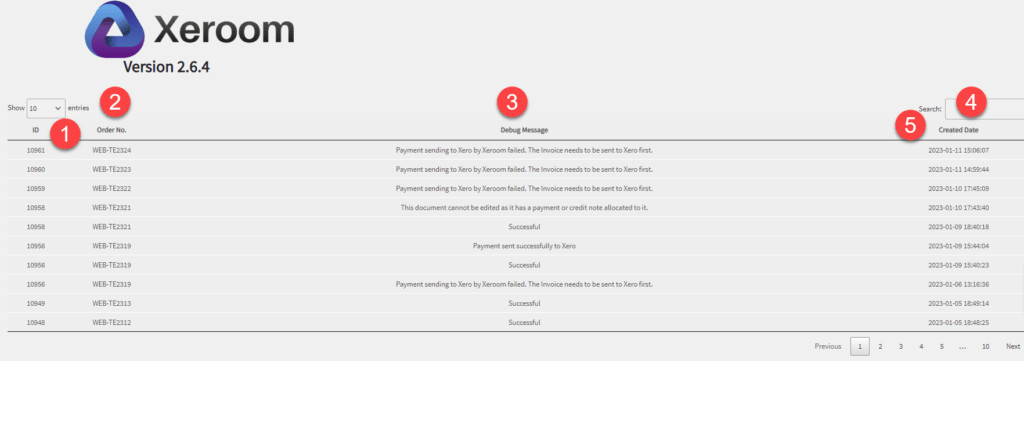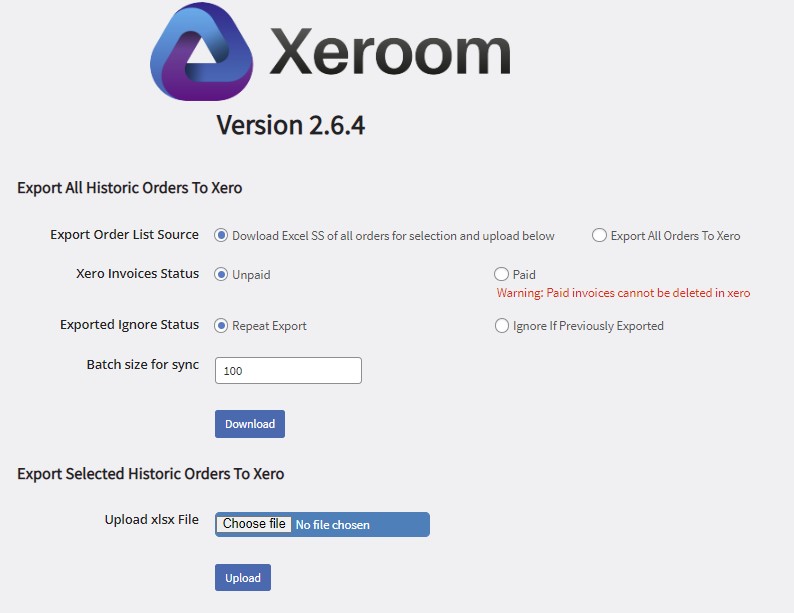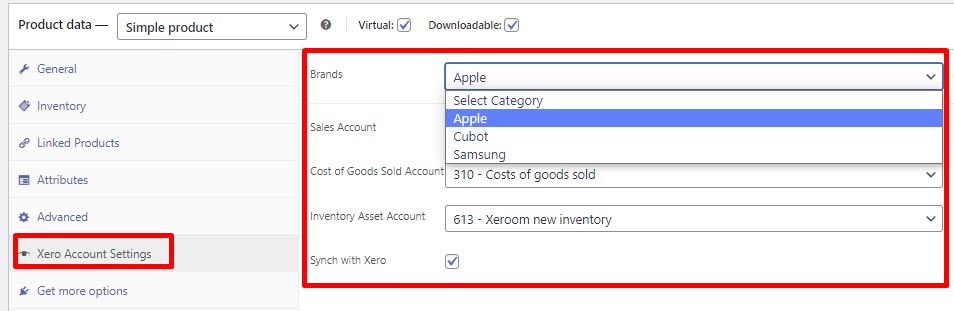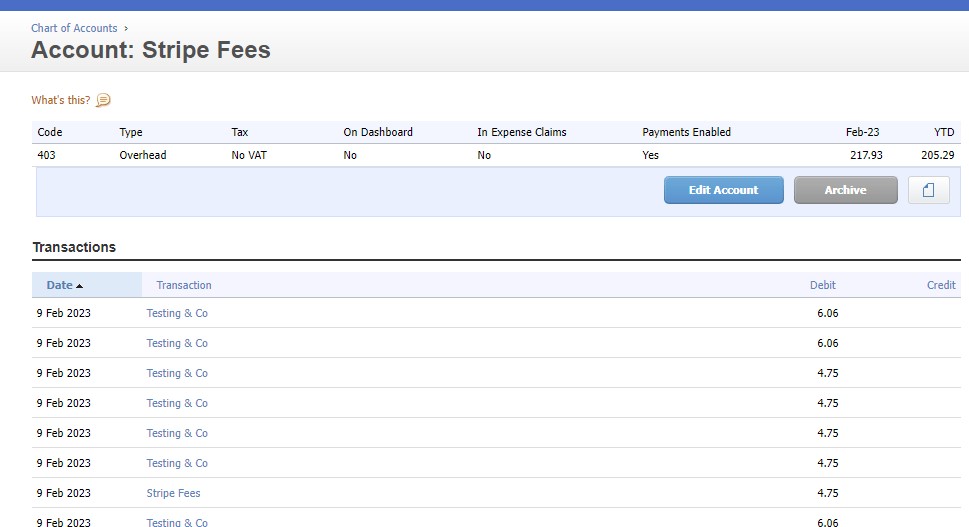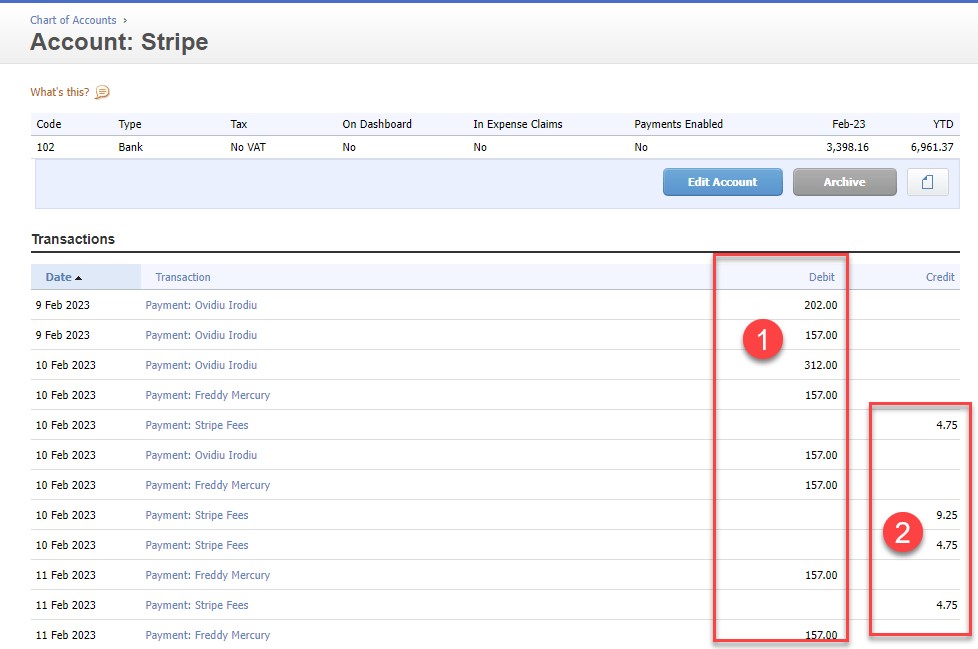Xeroom Screenshots
Xeroom General Settings
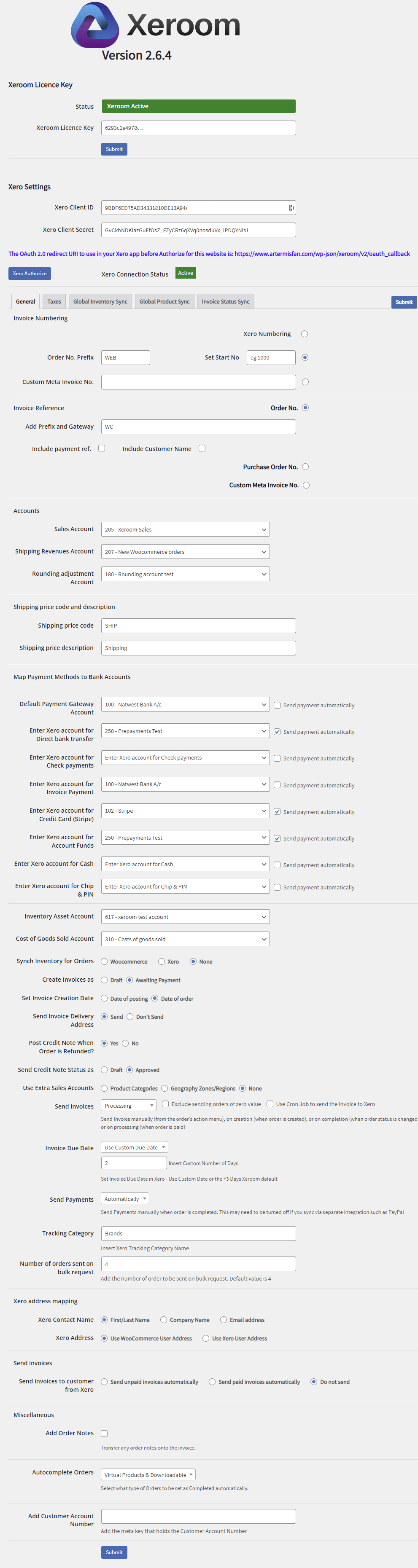
Extendable Settings for Xero Account Mappings
Xero doesn’t provide sub-accounts for sales so for sales analysis there are two options A) Use the Chart of Accounts numbering sequence to add analysis for sales or B) Use the Xero Tracking Categories. Xeroom facilitates the use of both of these. For Product category mappings into Xero sales accounts by:
- Product Categories – The WooCommerce product hierarchy tree will be used to automatically pick up the relevant product category for a product.
- Geographic Zones – The Zones set in WooCommerce are picked up here and can be mapped to the relevant account in Xero.
Taxes Screens
Taxes can be set in two ways – simple and complex. With simple mapping there is just one geographic mapping for each tax method. With complex all of the geographic methods can be mapped. All of the available tax methods in Xero are shown as a drop down list so the relevant tax can be quickly selected and set.
Global Inventory Synch
This will enable you to set up a synch of all product inventory on a schedule, either way from WooCommerce to Xero or vice-versa. We also provide a debugging facility in order to help pin point and resolve any errors since Xero doesn’t provide detailed logs of this process. Any problem products can be blacklisted to avoid the synch failing. In addition to this there is an inventory check that takes place on checkout so that if the amount is zero then the order is not allowed to complete. Xeroom will produce a log in Excel form of each inventory synch listing the products and inventory values.
Global Product Synch
This enables all the products from WooCommerce to be synched from Xero and vice-versa. This is useful for two things:
1) Initial setup – where the products only exist in one app and save messing around with spreadsheets as Xero is very fiddly to do this in.
2) Ongoing hard updates – of product prices and descriptions from whichever app you decide to make your master to the other thus avoiding errors on prices, missing or duplicated products.
Synchs can be done as one-offs or on a schedule and will always create a log file in Excel format detailing what updates have been made.
Invoice Paid Status Synch
This tab is to allow any invoices that get paid in Xero (eg at the month end with B2B customers paying on account) to be synched back to WooCommerce so that their status is updated. The status then turns blue on the order screen for Xero Status. One very useful feature is that this can also autocomplete the order too and be limited to virtual products only as physical ones may require manual completion instead.
WooCommerce Order Management Screen
Xeroom turns this into a Xero invoice status management screen by adding the following:
- Xero Invoice Status – This is colour coded according to whether the order is posted to Xero with or without the payment. Whether the invoice has been posted to the customer from within Xero (the blue outline) and whether the invoice was paid in Xero not WooCommerce.
- Bulk Actions – Four new Xero related actions are added.
- Filter orders – New filter added based on Xero order posting status.
WooCommerce Individual Order
Xeroom has added the following data:
- Notes – about the order and payment posting and whether successful or not. Also any other activity related to Xero eg error messages, credit notes, refunds and inventory movements.
- A panel of buttons – to push invoices and payments to Xero. Also the ability to resend an invoice if it has already been marked as Paid status in Xero in which case Xeroom will give it the same invoice no but with an alphabetical suffice ie /A, /B etc.
- The Custom Fields – provide additional metadata about the invoice.
Debug Screen
Essential for troubleshooting this screen feeds back any errors encountered by Xeroom in posting the order or payments, synching the inventory and most important of all feeds back any errors generated by Xero when processing the post. Errors are presented to the user screen if orders are posted individually but not if sent in bulk. They are listed by 1)WordPress Post ID, 2)Order No 3)the message itself and also have a 5) time stamp and 4)search facility .
Bulk Data Load Tool
This tool is useful if you wish to upload historic data and past orders in bulk. It makes the whole process quick and easy. The orders are set by number in a spreadsheet which is loaded into Xeroom.
Product Data Additions for Xero
Products mapping granularity is important and data can be mapped to Xero codes either by category or individually. This applies to not only the Sales Account to be used but also the COGS account and Inventory Asset Accounts. Furthermore if Xero Tracking Categories are being used then they can also be set at product level. Finally if products are being synched then they can be added individually. All of these data can be selected from drop-down lists individually or populated in bulk by uploading values from a spreadsheet into WooCommerce using an importer plugin.
Stripe Fees Posting
Enable the send Stripe fee option by selecting the Xero fees account you want them paid into and ticking the box:
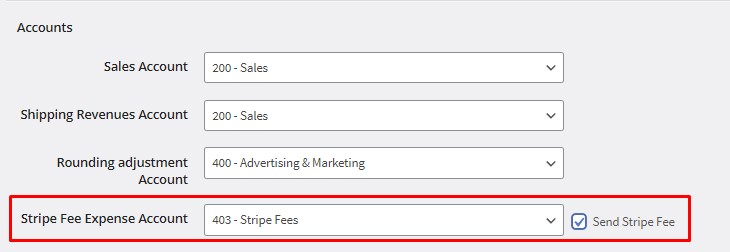
The Stripe fees for each transaction then will be posted into that account. The payment for the fee will be made against the bill created and appear in the Stripe Bank account in Xero.
For more details on this topic please see this article – Posting Stripe Fees to Xero.